Edit: 2020-01-02 - This thread needs new screenshots and some information may be out of date. This tutorial was written in mid-2014 if I recall correctly. Proceed at your risk.
In this tutorial, we will be installing Linux Lite in Oracle VirtualBox. This is useful if you want to try out Linux Lite without installing it to your actual system or test out Linux Lite before you install it on a actual machine.
Notice: Performance of Linux Lite (or any OS running inside VirtualBox) will be slower because your computer has to run the guest OS (Linux Lite) AND the host OS (Windows / Macintosh / Linux / BSD) at the same time. Just beware of that when you go to test out Linux Lite in VirtualBox.
System Hardware Requirements - Minimum / Recommended
1 GB of RAM Minimum / 2 GB or More of RAM Recommended
1 Ghz Multi-Threaded CPU Minimum / 1 Ghz or Faster Multi-Core CPU with Intel VT-X or AMD-V Hardware Visualization Support Recommended
6 GB Free Drive Space Minimum / 15 GB or More Free Drive Space Recommended (for Installing Additional Software, Updates, etc.)
Software Requirements
Oracle VirtualBox - Download and Install from https://www.virtualbox.org/wiki/Downloads. Click on "Downloads" on the left side column, and choose your appropriate OS to download for. (Download the Windows version for Windows, Macintosh version for Macintosh, etc.)
Linux Lite Disc Image File - Download the image file from https://www.linuxliteos.com/download.html. Download either the 32-bit version or 64-bit version. You may download both if you so wish, but we only need one.
1. Create a New Virtual Machine.
![[Image: New_VM_Start_Button_Click_on_New.png]](http://s29.postimg.org/ft93bcivr/New_VM_Start_Button_Click_on_New.png)
Make sure you choose Linux as your OS Type, and choose Ubuntu as the Version. If installing Linux Lite 64-Bit, choose the 64-Bit choice of Ubuntu.
![[Image: New_VM_Linux_Lite_Naming.png]](http://s29.postimg.org/b3nr0hh93/New_VM_Linux_Lite_Naming.png)
2. Choose how much RAM Linux Lite can use.
For Optimal Performance, give Linux Lite 512 MB of RAM or More, if possible.
![[Image: New_VM_Linux_Lite_RAM.png]](http://s29.postimg.org/6j1kljxjr/New_VM_Linux_Lite_RAM.png)
3. Create a Virtual Hard Drive.
Just click the “Create” button. Choose a VDI file, set it to be Dynamically Allocated, and set your Virtual Hard Drive size. I recommend 15 GB or more for the size.
![[Image: New_VM_Linux_Lite_Create_Hard_Drive.png]](http://s29.postimg.org/bbbdwzs7r/New_VM_Linux_Lite_Create_Hard_Drive.png)
4. Set, change some settings and fine tune Linux Lite before we run it.
Select Linux Lite and Click on the Settings Button at the top.
![[Image: New_VM_Start_Button_Click_on_Settings.png]](http://s29.postimg.org/ejfva1ehj/New_VM_Start_Button_Click_on_Settings.png)
Click on the “System” tab on the left column of the settings window, and click the “Processor” tab (it is next to “Motherboard”). Click the checkbox for the option labeled “Enable PAE/NX”.
![[Image: New_VM_PAE_NX.png]](http://s29.postimg.org/fo9xff0yf/New_VM_PAE_NX.png)
Next to the “Processor” tab, click on Acceleration, and make sure both of those checkboxes are checked (Intel V-TX / AMD-V and Nest Paging).
![[Image: New_VM_Intel_VT_X_and_AMD_V.png]](http://s29.postimg.org/5xh736rvb/New_VM_Intel_VT_X_and_AMD_V.png)
Click on the “Display” tab on the left column of the settings window, and drag the “Video Memory” slider all the way up to 128 MB, and click the checkbox for “Enable 3D Acceleration”.
![[Image: New_VM_Video_Settings.png]](http://s29.postimg.org/tdzvagyon/New_VM_Video_Settings.png)
5. "Insert" your Linux Lite installation disc ISO file.
Click on the “Storage” tab on the left column of the settings window, and click the CD icon under “IDE”. To the right of the settings window, click the CD icon with the little black down arrow, and from that menu, click “Insert your Virtual CD/DVD Disk File”. Navigate to where you downloaded the Linux Lite ISO file and select it to insert it.
![[Image: New_VM_Storage.png]](http://s29.postimg.org/fmzzlzz4n/New_VM_Storage.png)
![[Image: New_VM_Choose_a_ISO_file_menu.png]](http://s29.postimg.org/vk7ya76af/New_VM_Choose_a_ISO_file_menu.png)
![[Image: New_VM_ISO_File_Chosen.png]](http://s29.postimg.org/931steahj/New_VM_ISO_File_Chosen.png)
6. Start and boot up your Linux Lite Virtual Machine.
![[Image: New_VM_Start_Button_Click_on_Start.png]](http://s29.postimg.org/h9klthlsn/New_VM_Start_Button_Click_on_Start.png)
Wait for it to boot, and once it starts up, just click “Install Linux Lite” from the desktop. Don't worry about any errors that show up during the boot process with in Oracle VirtualBox, this is normal behavior.
![[Image: New_VM_Linux_Lite_Boot_Up_Screen.png]](http://s29.postimg.org/544lakluf/New_VM_Linux_Lite_Boot_Up_Screen.png)
7. Install Linux Lite.
The installation process is pretty easy and straightforward, but I will guide you to that as well.
Keep clicking next until you reach the point where it asks you where you want to install Linux Lite. Select the option that says “Erase Disk and Install Linux”. Don't worry, this does not actually erase anything because all Linux Lite sees is the Virtual Hard Drive that you created earlier and it thinks that is the only drive you have. Since the Virtual Hard Drive is already blank with no information on it, all Linux Lite does is formats the Virtual Hard Drive to EXT4 (You can read on Wikipedia on how that works if you wish).
![[Image: New_VM_Linux_Lite_Installation.png]](http://s29.postimg.org/cy0li849j/New_VM_Linux_Lite_Installation.png)
![[Image: New_VM_Linux_Lite_Installation_Installation.png]](http://s29.postimg.org/49i1ojdzr/New_VM_Linux_Lite_Installation_Installation.png)
Next, Enter your time zone information, user information, and keyboard layout. On the user information page, select to “Log in Automatically” if you want. I usually do it within a Virtual Machine because (in my opinion) it does not make sense to have a password to access the OS when you already have to do that with the OS you already use.
![[Image: New_VM_Linux_Lite_Installation_Where_are_you.png]](http://s29.postimg.org/glgcoacgn/New_VM_Linux_Lite_Installation_Where_are_you.png)
![[Image: New_VM_Linux_Lite_Installation_Keyboard_Layo.png]](http://s29.postimg.org/aw043z6af/New_VM_Linux_Lite_Installation_Keyboard_Layo.png)
![[Image: New_VM_Linux_Lite_Installation_Who_are_you.png]](http://s29.postimg.org/ylpjso4nr/New_VM_Linux_Lite_Installation_Who_are_you.png)
![[Image: New_VM_Linux_Lite_Installation_Welcome_to_Li.png]](http://s29.postimg.org/gmuvvg3o7/New_VM_Linux_Lite_Installation_Welcome_to_Li.png)
When the installation is done, Click on “Continue Testing”. The reason why we need to do this is because Oracle VirtualBox has a issue with almost every installation ISO disc image, making it seem ejected when it really isn't.
![[Image: New_VM_Linux_Lite_Installation_Installation.png]](http://s29.postimg.org/jjmi9gyvr/New_VM_Linux_Lite_Installation_Installation.png)
8. “Eject” the Linux Lite installation disc ISO image.
Shut down Linux Lite by going to the Menu at the bottom, click “Turn off Computer” and click on “Shut Down”. Let it fully shut down.
When you are back to the Oracle VirtualBox VM Manager, click on “File” at the top of the window, and click the “Virtual Media Manager” selection. Click the tab “Optical Discs” and find your Linux Lite ISO file in the list. Click on the Linux Lite ISO file and then click “Remove” (it is next to “Refresh”). Don't Worry, this does not delete the ISO image, it just removes it from the Linux Lite Virtual Machine. You can close it after this.
![[Image: New_VM_File_Menu_Virtual_Media_Manager.png]](http://s29.postimg.org/gycc87k47/New_VM_File_Menu_Virtual_Media_Manager.png)
![[Image: New_VM_Virtual_Media_Manager_Remove_Linux_Li.png]](http://s29.postimg.org/xlunj8047/New_VM_Virtual_Media_Manager_Remove_Linux_Li.png)
9. Start up Linux Lite and Enjoy!
Do whatever you'd like. Play music, watch videos, up to you. It is your system, do what you'd like.
In this tutorial, we will be installing Linux Lite in Oracle VirtualBox. This is useful if you want to try out Linux Lite without installing it to your actual system or test out Linux Lite before you install it on a actual machine.
Notice: Performance of Linux Lite (or any OS running inside VirtualBox) will be slower because your computer has to run the guest OS (Linux Lite) AND the host OS (Windows / Macintosh / Linux / BSD) at the same time. Just beware of that when you go to test out Linux Lite in VirtualBox.
System Hardware Requirements - Minimum / Recommended
1 GB of RAM Minimum / 2 GB or More of RAM Recommended
1 Ghz Multi-Threaded CPU Minimum / 1 Ghz or Faster Multi-Core CPU with Intel VT-X or AMD-V Hardware Visualization Support Recommended
6 GB Free Drive Space Minimum / 15 GB or More Free Drive Space Recommended (for Installing Additional Software, Updates, etc.)
Software Requirements
Oracle VirtualBox - Download and Install from https://www.virtualbox.org/wiki/Downloads. Click on "Downloads" on the left side column, and choose your appropriate OS to download for. (Download the Windows version for Windows, Macintosh version for Macintosh, etc.)
Linux Lite Disc Image File - Download the image file from https://www.linuxliteos.com/download.html. Download either the 32-bit version or 64-bit version. You may download both if you so wish, but we only need one.
1. Create a New Virtual Machine.
![[Image: New_VM_Start_Button_Click_on_New.png]](http://s29.postimg.org/ft93bcivr/New_VM_Start_Button_Click_on_New.png)
Make sure you choose Linux as your OS Type, and choose Ubuntu as the Version. If installing Linux Lite 64-Bit, choose the 64-Bit choice of Ubuntu.
![[Image: New_VM_Linux_Lite_Naming.png]](http://s29.postimg.org/b3nr0hh93/New_VM_Linux_Lite_Naming.png)
2. Choose how much RAM Linux Lite can use.
For Optimal Performance, give Linux Lite 512 MB of RAM or More, if possible.
![[Image: New_VM_Linux_Lite_RAM.png]](http://s29.postimg.org/6j1kljxjr/New_VM_Linux_Lite_RAM.png)
3. Create a Virtual Hard Drive.
Just click the “Create” button. Choose a VDI file, set it to be Dynamically Allocated, and set your Virtual Hard Drive size. I recommend 15 GB or more for the size.
![[Image: New_VM_Linux_Lite_Create_Hard_Drive.png]](http://s29.postimg.org/bbbdwzs7r/New_VM_Linux_Lite_Create_Hard_Drive.png)
4. Set, change some settings and fine tune Linux Lite before we run it.
Select Linux Lite and Click on the Settings Button at the top.
![[Image: New_VM_Start_Button_Click_on_Settings.png]](http://s29.postimg.org/ejfva1ehj/New_VM_Start_Button_Click_on_Settings.png)
Click on the “System” tab on the left column of the settings window, and click the “Processor” tab (it is next to “Motherboard”). Click the checkbox for the option labeled “Enable PAE/NX”.
![[Image: New_VM_PAE_NX.png]](http://s29.postimg.org/fo9xff0yf/New_VM_PAE_NX.png)
Next to the “Processor” tab, click on Acceleration, and make sure both of those checkboxes are checked (Intel V-TX / AMD-V and Nest Paging).
![[Image: New_VM_Intel_VT_X_and_AMD_V.png]](http://s29.postimg.org/5xh736rvb/New_VM_Intel_VT_X_and_AMD_V.png)
Click on the “Display” tab on the left column of the settings window, and drag the “Video Memory” slider all the way up to 128 MB, and click the checkbox for “Enable 3D Acceleration”.
![[Image: New_VM_Video_Settings.png]](http://s29.postimg.org/tdzvagyon/New_VM_Video_Settings.png)
5. "Insert" your Linux Lite installation disc ISO file.
Click on the “Storage” tab on the left column of the settings window, and click the CD icon under “IDE”. To the right of the settings window, click the CD icon with the little black down arrow, and from that menu, click “Insert your Virtual CD/DVD Disk File”. Navigate to where you downloaded the Linux Lite ISO file and select it to insert it.
![[Image: New_VM_Storage.png]](http://s29.postimg.org/fmzzlzz4n/New_VM_Storage.png)
![[Image: New_VM_Choose_a_ISO_file_menu.png]](http://s29.postimg.org/vk7ya76af/New_VM_Choose_a_ISO_file_menu.png)
![[Image: New_VM_ISO_File_Chosen.png]](http://s29.postimg.org/931steahj/New_VM_ISO_File_Chosen.png)
6. Start and boot up your Linux Lite Virtual Machine.
![[Image: New_VM_Start_Button_Click_on_Start.png]](http://s29.postimg.org/h9klthlsn/New_VM_Start_Button_Click_on_Start.png)
Wait for it to boot, and once it starts up, just click “Install Linux Lite” from the desktop. Don't worry about any errors that show up during the boot process with in Oracle VirtualBox, this is normal behavior.
![[Image: New_VM_Linux_Lite_Boot_Up_Screen.png]](http://s29.postimg.org/544lakluf/New_VM_Linux_Lite_Boot_Up_Screen.png)
7. Install Linux Lite.
The installation process is pretty easy and straightforward, but I will guide you to that as well.
Keep clicking next until you reach the point where it asks you where you want to install Linux Lite. Select the option that says “Erase Disk and Install Linux”. Don't worry, this does not actually erase anything because all Linux Lite sees is the Virtual Hard Drive that you created earlier and it thinks that is the only drive you have. Since the Virtual Hard Drive is already blank with no information on it, all Linux Lite does is formats the Virtual Hard Drive to EXT4 (You can read on Wikipedia on how that works if you wish).
![[Image: New_VM_Linux_Lite_Installation.png]](http://s29.postimg.org/cy0li849j/New_VM_Linux_Lite_Installation.png)
![[Image: New_VM_Linux_Lite_Installation_Installation.png]](http://s29.postimg.org/49i1ojdzr/New_VM_Linux_Lite_Installation_Installation.png)
Next, Enter your time zone information, user information, and keyboard layout. On the user information page, select to “Log in Automatically” if you want. I usually do it within a Virtual Machine because (in my opinion) it does not make sense to have a password to access the OS when you already have to do that with the OS you already use.
![[Image: New_VM_Linux_Lite_Installation_Where_are_you.png]](http://s29.postimg.org/glgcoacgn/New_VM_Linux_Lite_Installation_Where_are_you.png)
![[Image: New_VM_Linux_Lite_Installation_Keyboard_Layo.png]](http://s29.postimg.org/aw043z6af/New_VM_Linux_Lite_Installation_Keyboard_Layo.png)
![[Image: New_VM_Linux_Lite_Installation_Who_are_you.png]](http://s29.postimg.org/ylpjso4nr/New_VM_Linux_Lite_Installation_Who_are_you.png)
![[Image: New_VM_Linux_Lite_Installation_Welcome_to_Li.png]](http://s29.postimg.org/gmuvvg3o7/New_VM_Linux_Lite_Installation_Welcome_to_Li.png)
When the installation is done, Click on “Continue Testing”. The reason why we need to do this is because Oracle VirtualBox has a issue with almost every installation ISO disc image, making it seem ejected when it really isn't.
![[Image: New_VM_Linux_Lite_Installation_Installation.png]](http://s29.postimg.org/jjmi9gyvr/New_VM_Linux_Lite_Installation_Installation.png)
8. “Eject” the Linux Lite installation disc ISO image.
Shut down Linux Lite by going to the Menu at the bottom, click “Turn off Computer” and click on “Shut Down”. Let it fully shut down.
When you are back to the Oracle VirtualBox VM Manager, click on “File” at the top of the window, and click the “Virtual Media Manager” selection. Click the tab “Optical Discs” and find your Linux Lite ISO file in the list. Click on the Linux Lite ISO file and then click “Remove” (it is next to “Refresh”). Don't Worry, this does not delete the ISO image, it just removes it from the Linux Lite Virtual Machine. You can close it after this.
![[Image: New_VM_File_Menu_Virtual_Media_Manager.png]](http://s29.postimg.org/gycc87k47/New_VM_File_Menu_Virtual_Media_Manager.png)
![[Image: New_VM_Virtual_Media_Manager_Remove_Linux_Li.png]](http://s29.postimg.org/xlunj8047/New_VM_Virtual_Media_Manager_Remove_Linux_Li.png)
9. Start up Linux Lite and Enjoy!
Do whatever you'd like. Play music, watch videos, up to you. It is your system, do what you'd like.
Theodore,
![[Image: ha6sMdA.png]](http://i.imgur.com/ha6sMdA.png)
HP Pavilion TouchSmart 11-e015dx (11-inch "Travelbook")
ASUS Republic Of Gamers G752VT-DH74 (17-inch Main) [6GB Nvidia GeForce GTX 970M GPU, 24GB RAM]
![[Image: ha6sMdA.png]](http://i.imgur.com/ha6sMdA.png)
HP Pavilion TouchSmart 11-e015dx (11-inch "Travelbook")
ASUS Republic Of Gamers G752VT-DH74 (17-inch Main) [6GB Nvidia GeForce GTX 970M GPU, 24GB RAM]
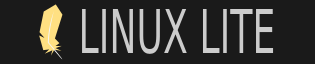




 )
)