04-16-2014, 01:04 PM
Using a Gateway laptop, Pentium 4 processor, 1G ram with Linux Lite 1.0.8 installed. I used the Menu-Install Updates and that worked fine. Now when I'm in the terminal it doesn't take my password even though it is the correct one. Its states: "Sorry, try again" and after 3 times it prompts me for a new command. Can't figure out what to do here. Maybe change my password but how do I do that without reloading Linux Lite? I'm also trying to fix the numlock being on by default on start up. I went into the bios on reboot and there aren't any options for changing any numlock. I have to use the Fn+F9(Pad Lock) keys to toggle it off...no numlock key on keyboard. Any help would be appreciated. NEWBIE to Linux!!
Tks
Dennis
Tks
Dennis
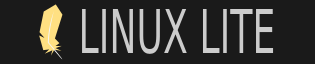





![[Image: q7j1yAl.png]](http://i.imgur.com/q7j1yAl.png)

